Presentasjoner kan lages med mange ulike programmer. Uavhengig av program er det stort sett det samme du må tenke på for at en presentasjon skal være universelt utformet. Microsoft PowerPoint er mye brukt, og denne veiledningen tar derfor utgangspunkt i dette programmet.

Introduksjon
PowerPoint er et visuelt medium. Det betyr at et av de viktigste kravene til presentasjoner er å sikre at den visuelle informasjonen blir så forståelig som mulig for dem som bruker hjelpemiddel for å ta til seg informasjon. Er slikt hjelpemiddel kan være en skjermleser.
En skjermleser tolker den visuelle informasjonen på skjermen, slik at innholdet kan presenteres via en leselist eller ved syntetisk tale.
Det blir derfor avgjørende at du bruker malene i verktøyet, har med alternativ tekst til bilder og grafikk og har en meningsfull leserekkefølge for objektene i hvert bilde.
På denne siden går vi gjennom hva som skal til for å følge kravene til universell utforming.
Tips
Det er i prinsippet de samme kravene til en PowerPoint-presentasjon som til andre dokumenter i nettløsninger.
Den detaljerte framgangsmåten for å lage PowerPoint-presentasjoner tilgjengelig finner du på Microsofts egne veiledningssider.
Løsninger som møter kravene i forskriften
Overskrifter (tittel)
Det som ser ut som en overskrift i presentasjonen, må også markeres som overskrift i dokumentet. Det holder ikke å lage en tekstrute med stor skriftstørrelse og fet skrift, fordi en skjermleser bruker koden bak formateringen til å forstå at det er en overskrift. I PowerPoint brukes de innebygde Office-temaene under knappen Lysbilder og Oppsett for å markere overskrifter riktig.
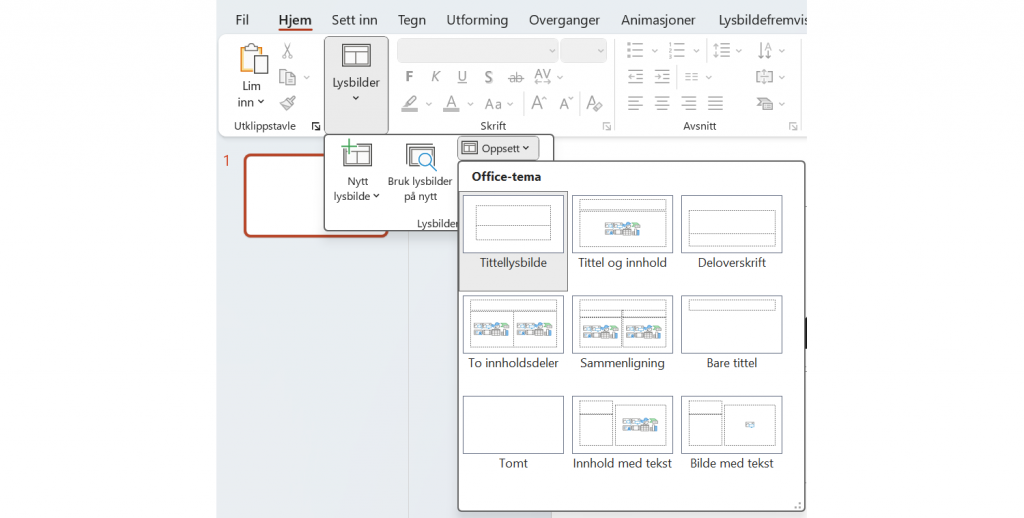
Bilder og illustrasjoner
Bilder og illustrasjoner som brukes i presentasjoner, skal ha en alternativ tekst som beskriver innholdet i bildet (alt-tekst). Den skal formidle motivet eller formålet med bildet, slik at en person som ikke ser bildet, likevel forstår informasjonen det er ment å gi. Det er likevel unntak for bilder og illustrasjoner som brukes som dekorasjon.
PowerPoint har en tilgjengelighetsfunksjon for bilder som gjør det mulig å enten legge inn alternativ tekst, eller markere bildet som dekorasjon.
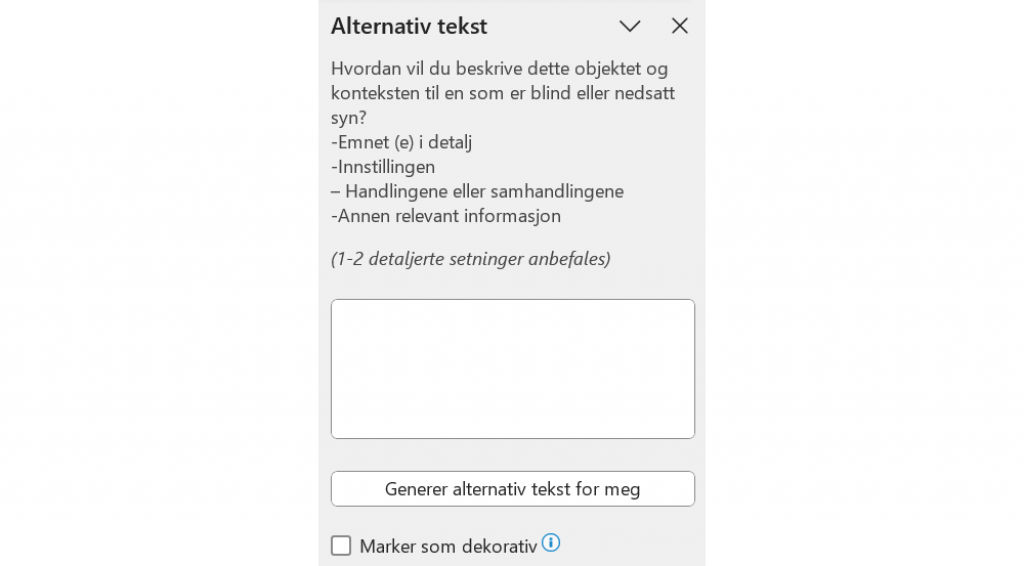
Flere bilder som sammen skaper en helhet
På ett og samme lysark kan flere bilder brukes sammen for å skape en helhet. Så lenge bildene ikke er rent dekorative, skal hvert bildeobjekt ha en kort alternativ tekst. Én av de alternative tekstene bør brukes til å forklare formålet med hele lysbildet.
Eksempelet under består et lysark med flere bilder.
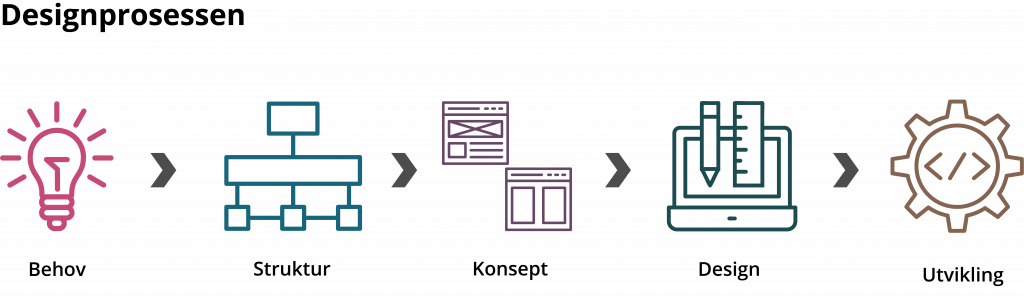
I tillegg til å være enkeltbilder, illustrerer de samtidig flere steg i en designprosess. Da er det behov for at denne informasjonen kommer fram i den alternative teksten. Du kan skrive formålet med hele bildet inn på alt-teksten for det første bildet i prosessen. Stegene under hvert bilde, blir lest opp av skjermleseren så lenge du har lagt stegene som tekst og ikke bilde av tekst. Du kan for eksempel skrive alt-tekstene slik:
- Designprosessen har fem steg. Steg 1, lyspære.
- Steg 2, bokser i tre nivåer med relasjoner mellom nivåene.
- Steg 3, to skisser av nettsider.
- Steg 4, skjermskisse plassert bak penn og linjal.
- Steg 5, tannhjul med en HTML-kode inni.
Hvis teksten under hvert bilde er et bilde av tekst, løser du alternativ tekst for eksempel slik:
- Designprosessen har fem steg. Steg 1 er behov. Lyspære.
- Steg 2 er struktur. Bokser i tre nivåer med relasjoner mellom nivåene.
- Steg 3 er konsept. To skisser av nettsider.
- Steg 4 er design. Skjermskisse plassert bak en penn og linjal.
- Steg 5 er utvikling. Tannhjul med en HTML-kode inni.
Husk at leserekkefølgen må være logisk. Det kommer vi til under neste overskrift.
Leserekkefølge
Det er viktig at innholdet i lysbildet kan leses i den rekkefølgen som er ment, både for de som ser, og for skjermleser-brukere.
En skjermleser leser objektene i et lysbilde i den rekkefølgen de ble lagt til. Hvis for eksempel en punktliste blir lagt inn før en overskrift, vil en skjermleser lese opp punktlisten før overskriften. Feil leserekkefølge kan gjøre at hele dokumentet blir umulig å forstå for den som bruker skjermleser.
Det er to måter å definere leserekkefølgen på i PowerPoint. Den ene er å sortere objektene framover og bakover. Objekter som ligger lengst bak blir lest opp først. Sorteringsfunksjonen ligger i en skjult meny under knappen Ordne under Tegning på verktøylinja. Det er også mulig å flytte objekter frem og tilbake ved å høyreklikke når objektet er markert.
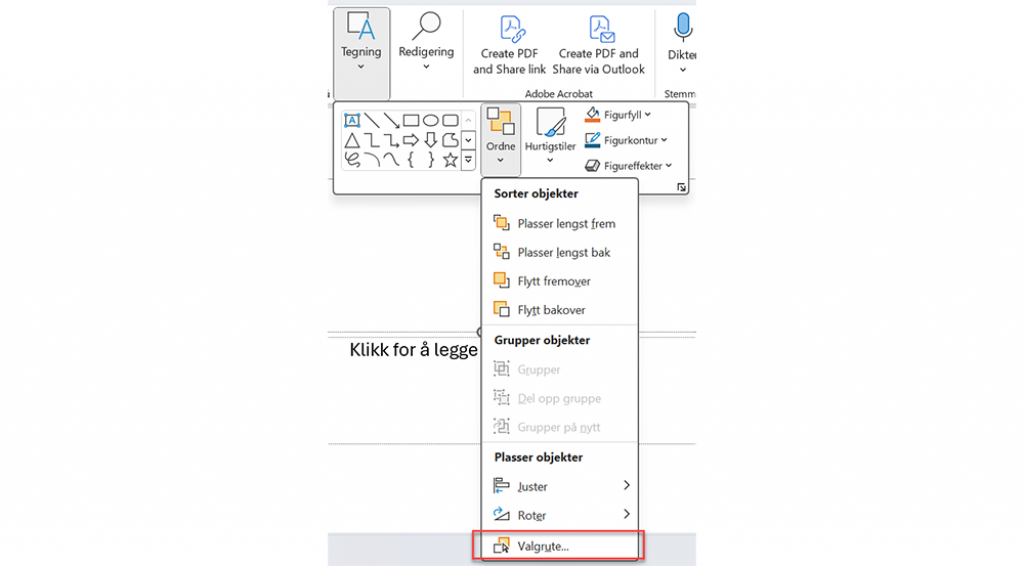
Den enkleste måten å definere leserekkefølgen på, er å åpne funksjonen Ordne, velge valgrute nederst og ordne rekkefølgen på objektene der. I valgruten flyttes objektene ved å bruke piltast opp og ned, eller ved å dra og slippe objektene.
På Microsoft sine supportsider om tilgjengelige PowerPoint-presentasjoner, finner du veiledning for hvordan du kan ordne leserekkefølgen.
Tabeller
Tabeller kan være vanskelige å orientere seg i og navigere i for dem som bruker hjelpemidler. Korrekt merking og bruk av overskriftsrader er avgjørende for tilgjengeligheten. Bruk derfor tabellfunksjonen i verktøyet du oppretter tabellen i, enten det er i PowerPoint eller i andre tabellverktøy.
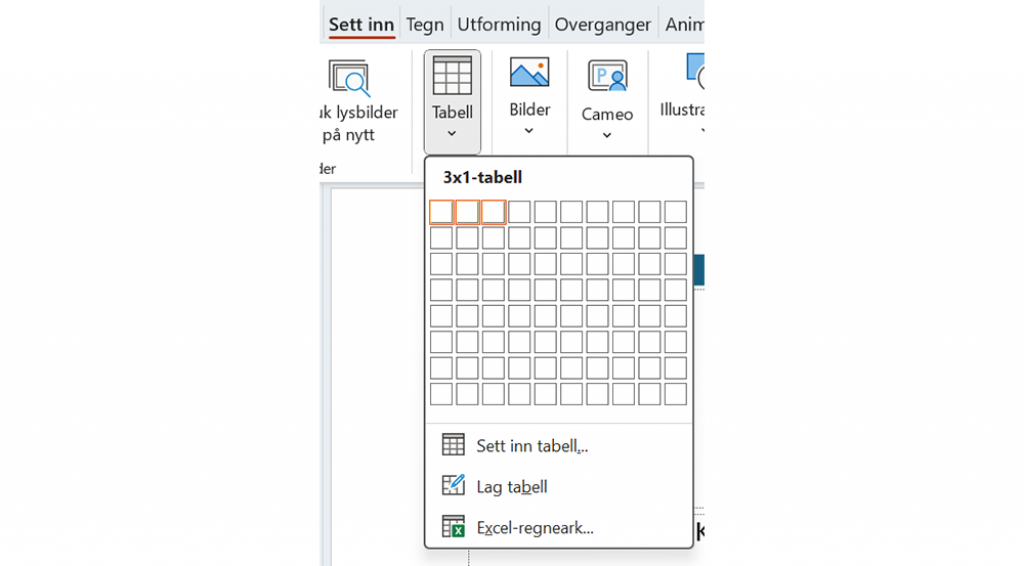
Lister
Lag punktlister og nummererte lister med verktøyene for dette i PowerPoint. Da blir strukturen og antall punkter tydelig presentert for dem som leser presentasjonen med hjelpemiddel.
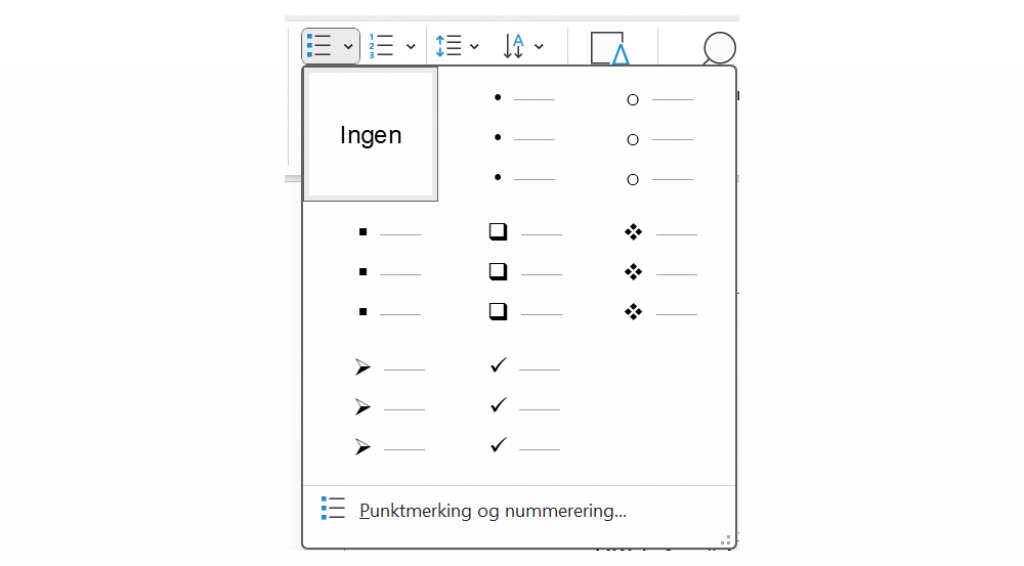
Kontrast
For å sikre god lesbarhet må tekst ha tilstrekkelig kontrast mot bakgrunnen. Dette gjelder også hvis du har bilder av tekst, som for eksempel i et diagram. God kontrast er nyttig for alle, men det er spesielt viktig for dyslektikere, svaksynte og fargeblinde, som får større problemer med å oppfatte innholdet dersom kontrasten er for dårlig.
- Vanlig tekst skal ha kontrast på minst 4.5:1.
- Stor tekst skal ha kontrast på minst 3.0:1.
Kontrast kan du måle med gratisverktøy, som for eksempel Colour Contrast Analyser.
Lær mer om kontrast og om hvordan du måler kontrast i løsningsforslaget Kontrast.
Farge
Vi har ulik evne til å oppfatte farge. I diagram brukes gjerne ulike farger for å formidle forskjellig informasjon. For at alle seende brukere skal forstå koblingen mellom farge og informasjon, må det også være andre meningsbærere. Det kan for eksempel være at ledeteksten kobles direkte på kakestykket eller grafen, eller at ulike skraveringer benyttes i tillegg til farge.
Se eksempler og lær mer i løsningsforslaget Bruk av farger.
Språk og stavekontroll
Det er viktig å angi hvilket språk teksten er skrevet på. Når språket er riktig definert, kan skjermlesere automatisk velge rett språk for opplesing av innholdet.
Det er mulig å angi korrekturspråk både for hele teksten og for deler av innholdet, hvis du for eksempel har et sitat på et annet språk enn hoveddokumentet. Språkinnstillinger finner du under Se gjennom og velge Språk.
Lenker
Lenker skal ha en beskrivende lenketekst slik at det er lett å forstå hva som er målet til lenkene i presentasjonen. Da må enten lenketeksten alene, eller lenketeksten sammen med teksten rundt, beskrive tydelig hva som er lenkens mål. Det skal også være enkelt for brukeren å se lenkene i presentasjonen. Dette betyr at lenker må være markert med mer enn bare farge. Det kan for eksempel være understreking av lenketekst, eller ikon knyttet til lenken, gjerne i kombinasjon med farge. I PowerPoint blir lenker automatisk understreket slik at du ikke trenger å legge til noe.
Lær mer og se eksempler i løsningsforslaget Lenker på nettsider.
Teksting av video
Video som bygges inn i en presentasjon skal være tekstet slik at lydinformasjonen er tilgjengelig for de som ikke kan høre, eller som velger å se presentasjonen uten lyd.
Mer informasjon finner du i løsningsforslaget om Teksting av video.
Anbefalinger utover kravene i forskriften
Utforming av presentasjoner
Alle presentasjoner bør være lette å lese og enkle å forstå. For mye tekst og for mange elementer kan gjøre det vanskelig å få med seg innholdet. Vær bevisst på bruken av effekter, og bruk det med forsiktighet.
Bruk et klart språk
Et tydelig språk gjør det enklere å ta til seg og forstå informasjon.
Det er viktig å
- tenke på hvem som er målgruppen for budskapet ditt
- gi en forklaring på vanskelige ord og begreper
- skrive korte setninger
Se klarspråk.no for mer informasjon om hvordan du kan formulere deg tydelig og klart.
Bruk av bilder og illustrasjoner
Bruk bilder og illustrasjoner for å få fram budskapet i presentasjon. Bruk av bilder, lyd og video kan gjøre det enklere å forstå og huske budskapet.
Sett tittel på lysarkene
Gi hvert bilde en unik tittel. Det er spesielt viktig for personer som er blinde, har dårlig syn eller har lesevansker. Da kan de bruke en skjermleser for å søke gjennom en liste over lysbildetitler og gå direkte til lysbildet de ønsker. En slik tittelliste er nyttig for alle.
Formater teksten så den blir enkel å lese
- Unngå utstrakt bruk av kursiv tekst og blokkbokstaver.
- Bruk vanlige skrifttyper, slik at brukeren kan kjenne igjen tegnene. Skrifttypen bør heller ikke ha for tynn strek.
- Bruk stor nok skrift, ikke mindre enn 24 punkt.
- Sørg for at venstre marg er rett og høyre marg ujevn. Da er det lettere å orientere seg i teksten. Unngå blokkjustering av teksten.
- Bruk punktmarkeringer, men pass på at det ikke blir for mange punkter per side.
Alle punktene over handler om det som er viktig for å for å lage en presentasjon som er mest mulig tilgjengelig for alle. Den tar ikke hensyn til andre sider ved det å lage og bruke presentasjoner i ulike sammenhenger. Under finner du lenker til noen ressurser som kan være nyttige.
